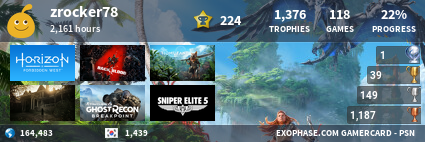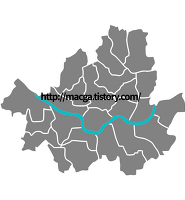- 개인 포트폴리오
- 개인홈페이지
- 준휘맘의 하루하루
- 맥가:Analog Design+ : 네이버 블로그
- PanchokWorkshop
- 뷰파인더 속 큰세상
- 여행은 푸르다
- PSNProfiles - PS4 Trophies, PS…
- 김박사의 연구실
- 비주얼스트랩
- 캠핑&보트 낚시
- Denim Powell 섶퉤어 개발기
- 시골청년의 블로그 이야기
- JRPG by JKim
- 코드테스트
- 구글 애드센스
- 고전게임 크래쉬
- getmemp3
- 한글패치_아루미
- 샬롯! 당신이 차에 치였다고 전화가 왔어!
- 반응형웹 스타일 가이드
- slowalk
- 게임롬 다운로드
- Team.SM with NICALiS
- 게임롬 다운로드
- UI, heeyeun
- 한마루의 게임 이야기
- 텐핑, 소문내기!
- Facebook Design | What's on ou…
- Melanie Daveid - UX Design & A…
- Digital Insight Today, 디아이투데이
- 씨디맨의 컴퓨터 이야기
Macga:1980
3DS MAX RTT를 활용한 노말맵 만들기, Normal Map 본문
과거 네이버 블로그에 올렸던 글을 다시 정리해서 올립니다. 네이버 블로그는 닫아둔 상태거든요. 3DS MAX는 예전에 취미로 공부했던터라 꽤나 시간이 지난 튜토리얼 일수도 있습니다. 요즘은 어떻게 뽑아내는지 잘 몰라요. Zbrush에서 바로 추출할려나? 암튼 이런 방식도 있었구나 하고 봐주시면 감사하겠습니다.
일단은 3dsmax에서 로우폴리곤 작업을 완료해주세요. 지브러시로 넘겨서 스컬프팅을 문제없이 진행하려면 폴리곤은 삼각형태가 아닌 사각형태 위주로 모델링을 해주셔야합니다.
자 이제 언렙을 해줄 차례입니다. 어차피 RTT를 이용해 노말맵을 추출하기 때문에 언렙 작업이 우선적으로 진행되어야하는것은 아니지만 미리미리해주는게 좋아요. 언렙까지 모두 끝낸 로우폴리곤은 .OBJ로 익스포트하여 지브러시로 가져간 뒤 원하는 만큼의 스컬프팅 작업을 해주세요. (스컬프팅 과정은 생략합니다)
지브러시에서 5~6단계까지 진행한 오브젝트(하이폴리곤)는 몇만에서 몇십만에 육박하는 폴리곤으로 구성되어있기 때문에 맥스로 가져오기 위해선 폴리곤 최적화를 거쳐야합니다. 너무 많은 폴리곤 상태에서 맥스로 임포트시 PC가 다운될 수 도 있거든요. 폴리곤 최적화에 사용되는 툴은 다음과 같으니 참고 바랍니다.
ㆍPoly Cruncher : 지브러시나 맥스2009가 등장하기 전에 주로 많이 사용하던 폴리곤 최적화 툴로 지금은 권하지 않습니다.
ㆍPro Optimize : 단독프로그램이었던 Poly Cruncher가 맥스2009에 포함되면서 Pro Optimize로 이름이 바뀌어 Modify에 추가되었습니다.
ㆍDecimation Master : 지브러시3.1의 플러그인으로 빠른 속도와 강력한 최적화를 보여줍니다.
위의 툴을 활용해 지브러시에서 제작한 하이폴리곤을 최적화 했다면 이제 맥스에서 로우폴리곤과 하이폴리곤을 함께 임포트합니다.
맥스상에 로우폴리곤과 하이폴리곤을 함께 임포트 했습니다. 만약 불러오는 과정에서 컴퓨터가 다운되거나 도저히 작업을 진행할 수 없는 상황이라면 퀄리티를 조금 포기하더라도 폴리곤을 더 최적화 하는게 좋습니다. 임포트한 로우폴과 하이폴은 스무스그룹이나 모디파이리스트에서 스무스를 적용해 줍니다. 최적화를 하는 과정에서 폴리곤이 튀는 형상이 발생하기 때문에 노멀맵 퀄리티를 위해 스무스를 적용해 주는게 좋습니다.
이제 로우폴리곤을 선택하고 Modify리스트에서 Projection을 적용합니다.
1 : modify list에서 Projection 선택
2 : Pick버튼을 클릭 후 하이폴리곤을 선택
3 : 리셋버튼을 눌러주고
4 : Cage항목 아래 Push Amount값을 올려 케이지가 하이폴리곤을 충분히 감싸도록 합니다.

자 이제 렌더 투 텍스쳐(RTT)를 이용해 노멀맵을 추출할 차례입니다. 아래 이미지는 클릭해서 봐 주세요.
프로젝션이 적용된 로우폴리곤을 선택하고 Renderring > Render To Texture를 선택합니다. (단축키 : 숫자0)
1 : 떨어진 UV간 경계로 인해 차후 끊김현상을 줄이기 위해 패딩값을 적당히 조절합니다. 제 경우기본값 2로 되었있을때는 주로 끊겨 보이더군요.
2 : Projection Mapping 을 활성화 시켜주고 옵션버튼 클릭.
3 : 필터링 옵션의 셋업버튼을 클릭.
4 : 안티엘리어싱 필터 항목을 Mishell-Netravali 나 Catmull-Rom으로 선택합니다. (보다 선명하고 좋은 품질의 노멀맵을 얻기 위함입니다.)
5 : 글로벌 슈퍼샘플링을 활성화 해주고 다시 RTT창으로 돌아갑니다.
6 : Mapping Coordinates에서 Use Existing Channel을 선택합니다. (자신이 적용한 언렙 좌표값을 사용합니다.)
7 : Add버튼을 클릭하고 NormalsMap을 선택합니다.
8 : 추출할 노멀맵이 저장될 경로를 지정해 준 뒤
9 : 추출할 맵의 사이즈를 선택합니다. (작은 사이즈를 선택하여 노멀맵이 잘 추출되는지 확인해 보는것도 좋습니다.)
10 : 마지막으로 렌더버튼을 클릭하면 노멀맵을 베이크합니다.
추출된 노멀맵입니다. 포토샵으로 가져가 샤픈필터를 적당히 적용해 주는것도 좋습니다.
노멀맵이 적용되지 않은 로우폴리곤과 노멀맵이 적용된 로우폴리곤 (이미지 클릭)
모델러 여러분 오늘도 화이팅하세요!!
'정보' 카테고리의 다른 글
| 웹디자인 초심자를 위한 추천 컴퓨터(PC) 사양 정리 (0) | 2020.04.19 |
|---|---|
| 비트맵을 벡터로 변환해주는 툴, Vector Magic (벡터매직) (1) | 2016.10.25 |
| 무료 지도 소스 일러스트레이터 AI파일 모음 (29) | 2016.10.17 |
| 유명 원화가 27명의 포토샵 브러쉬 세트 모음 (11) | 2016.10.14 |
| 블로그 운영에 도움이 되는 추천 사이트 정리 1탄 (6) | 2016.10.13 |