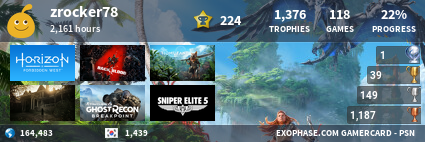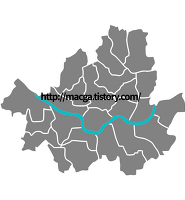- 개인 포트폴리오
- 개인홈페이지
- 준휘맘의 하루하루
- 맥가:Analog Design+ : 네이버 블로그
- PanchokWorkshop
- 뷰파인더 속 큰세상
- 여행은 푸르다
- PSNProfiles - PS4 Trophies, PS…
- 김박사의 연구실
- 비주얼스트랩
- 캠핑&보트 낚시
- Denim Powell 섶퉤어 개발기
- 시골청년의 블로그 이야기
- JRPG by JKim
- 코드테스트
- 구글 애드센스
- 고전게임 크래쉬
- getmemp3
- 한글패치_아루미
- 샬롯! 당신이 차에 치였다고 전화가 왔어!
- 반응형웹 스타일 가이드
- slowalk
- 게임롬 다운로드
- Team.SM with NICALiS
- 게임롬 다운로드
- UI, heeyeun
- 한마루의 게임 이야기
- 텐핑, 소문내기!
- Facebook Design | What's on ou…
- Melanie Daveid - UX Design & A…
- Digital Insight Today, 디아이투데이
- 씨디맨의 컴퓨터 이야기
Macga:1980
웹디자인 초심자를 위한 추천 컴퓨터(PC) 사양 정리 본문
안녕하세요. 맥가입니다. 오늘은 세월이 지나도 풀리지 않는 숙제 같은 디자이너의 작업용 컴퓨터 사양에 대해서 적어보려 합니다. 아마 실무를 지내면서 디자인 관련 질문을 제외하고 가장 많이 받는 질문 같습니다. 하도 많이 들어서 요즘엔 거의 반포기 상태로 답변하지만, 아직도 가끔은 그런 생각이 듭니다. '언제까지 이걸 모르고 지낼 거지?'
과거 실무에서 신입 디자이너가 입사하면 PC를 정비하고 조립하는 훈련부터 시켰던 기억이 있습니다. 네트워크 공사를 위해 랜선 찝는 법도 알려주곤 했습니다. 욕먹을 각오하고 말씀드려봅니다. 여직원들 때문에 그런 짓 그만뒀습니다. 겪었던 대다수의 여성 디자이너. PC를 알려하지도 않고 알려줘도 시큰둥하며 검색조차 안 해봅니다.

오늘 글은 꼰대급 잔소리가 많이 섞여있습니다. 제 아무리 뛰어난 디자이너라 해도 컴퓨터에 문제가 발생했을 때 당장 해결하지 못한다면 여러분이 할 수 있는 거라곤 아무것도 없습니다. 일말의 부끄러움이라도 갖고 있다면 읽어보시고 지금이라도 관심을 갖고 알아가야 합니다. 부품을 모조리 사다가 조립하는 것까진 바라지도 않겠습니다. 그저 내 앞에 놓인 PC가 나에게 적합한 사양인지 혹 부족하다면 무엇을 교체해야 하는지 정도만 알아도 실무를 지내며 올바른 자세를 지녔다 말하고 싶습니다. 아래부터는 디자이너 초년생을 기준으로 그리고 윈도우 PC를 기준으로 작성되었습니다. 맥에 대한 언급은 아래 따로 작성합니다. 요이땅.
내 컴퓨터 사양 확인하기
사실 컴퓨터 관련 전문직, 그러니까 프로라는 집단에서 PC 사양조차 파악 못한다는 게 말도 안 되는 거지만, 이마저도 못하는 분들이 있어 적습니다. 이건 초딩도 아는 겁니다. 초심자 기준으로 최대한의 경우의 수를 고려해 적어봅니다.
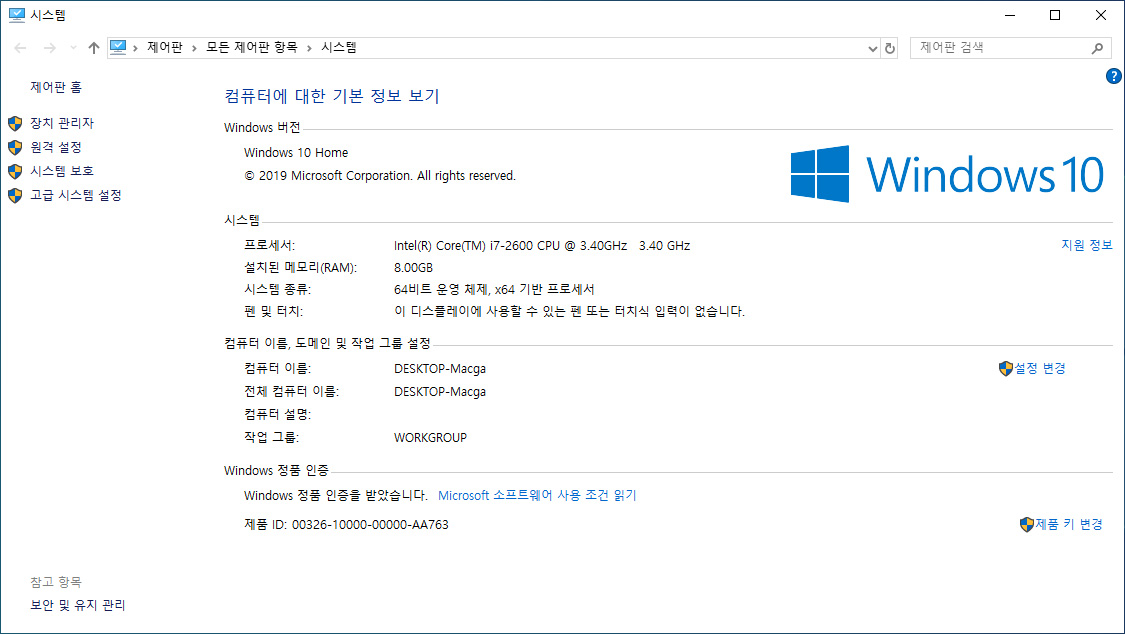
- 윈도우 바탕화면에서 '내컴퓨터' 아이콘 우클릭, '속성'을 누르면 위와 같은 창이 뜹니다.
- 윈도우 정품을 사용하지 않아 바탕화면 아이콘 관리가 안 되는 상황 또는 내 컴퓨터 아이콘을 바탕화면에 꺼내놓는 것조차 모른다면 키보드를 보세요. 키보드의 '윈도우키(Ctrl과 Alt 키 사이의 창문 모양) + Pause(키보드 우측 상단)'을 누르면 위와 같은 창이 뜹니다.
CPU(프로세서) 사양 체크하기

사람의 두뇌, IQ에 해당하는 CPU입니다. 기억력과 관련한 하드디스크(HDD, SSD), 램(RAM)과는 다른 겁니다. 연산속도와 관련한 부품으로 인텔과 AMD사에서 생산됩니다. 먼저 인텔은 크게 4개의 제품군으로 나뉩니다. 셀러론 or팬티엄(G), i3, i5, i7. (i9, 코어 X 제외)
최근 출시되는 인텔사의 제품군의 클럭수는 작업 시 큰 차이가 없습니다. 체감상 속도를 말씀드리는 겁니다. CPU의 클럭수는 짐꾼에 비유하자면 작업 속도 같은 겁니다. 위 이미지에서 3.40 GHz. 이게 클럭수입니다. 이해하기 쉽게 1초에 3400개의 박스를 옮긴다 상상합니다. 그럼 셀러론부터 i7까지의 차이점은 무엇일까요? '코어와 쓰레드'라는게 있습니다. 코어는 이해하기 쉽게 짐꾼의 머릿수라 상상하고 셀러론, 팬티엄 그리고 i3는 각 2개의 코어를 갖고 있습니다. 2명의 짐꾼이 탑재되어 있지요. 제품군의 숫자가 높아질수록 이 코어의 개수와 쓰레드가 늘어납니다. 이해가 어렵다면 기아 자동차의 K시리즈를 생각하세요. K3, K5, K7를 말이죠. K3보다 K5, K5보다 K7이 성능과 차체 크기에서 좋은 겁니다. 물론 가격도 비싸고요.
디자이너인 우리에게 필요한 CPU는 i5 이상이면 됩니다. 세대마다차이가 있지만 통상 4개의 코어(쿼드코어)와 4개의 쓰레드를 지니고 있습니다. PC를 새로 구매해야하는게 아니라면 CPU가 몇세대인지는 크게 중요하지 않으니 i5이상이면 그냥 사용하세요. 세대 확인은 i7-2600. 2600의 맨 앞자리 2세대라는 뜻입니다.
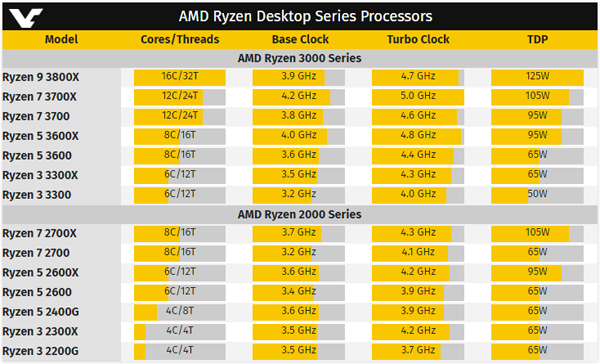
사양을 확인하려 보고 있는데 i5 또는 i7이 아닌 위와 같은 라이젠이라고 뜬다면, 그리고 내 CPU가 위 목록에 존재하거나 비슷한 게 있다면 그냥 사용하세요. 인텔의 i5와 비슷한 성능을 내거나 혹은 그 이상입니다.
메모리(RAM) 사양 체크하기

사양 확인창 프로세스 아래 위한 '설치된 메모리 8.00GB'라고 쓰여있는 부분입니다. 기술적인 부분을 언급하면 복잡해지니 순간 기억력이라고 상상합니다. 쉬운 예로 램 사양이 높을수록 브라우저 로딩 속도가 빨라진다거나 대용량의 PSD 파일을 빠르게 연다 거나 내보내기 한다거나를 할 수 있습니다. 그냥 '다다익램'이라고 기억하시고 8기가 이상이면 작업하는데 크게 무리가 없습니다. 램도 마찬가지로 클럭수와 세대가 존재하는데 사실 몰라도 됩니다. 갖고 계신 PC의 케이스를 열어 램을 추가할 수 있는 공간이 있다면 같은 모양의 제품을 사서 끼우면 됩니다.
그래픽 카드(비디오) 사양 체크하기
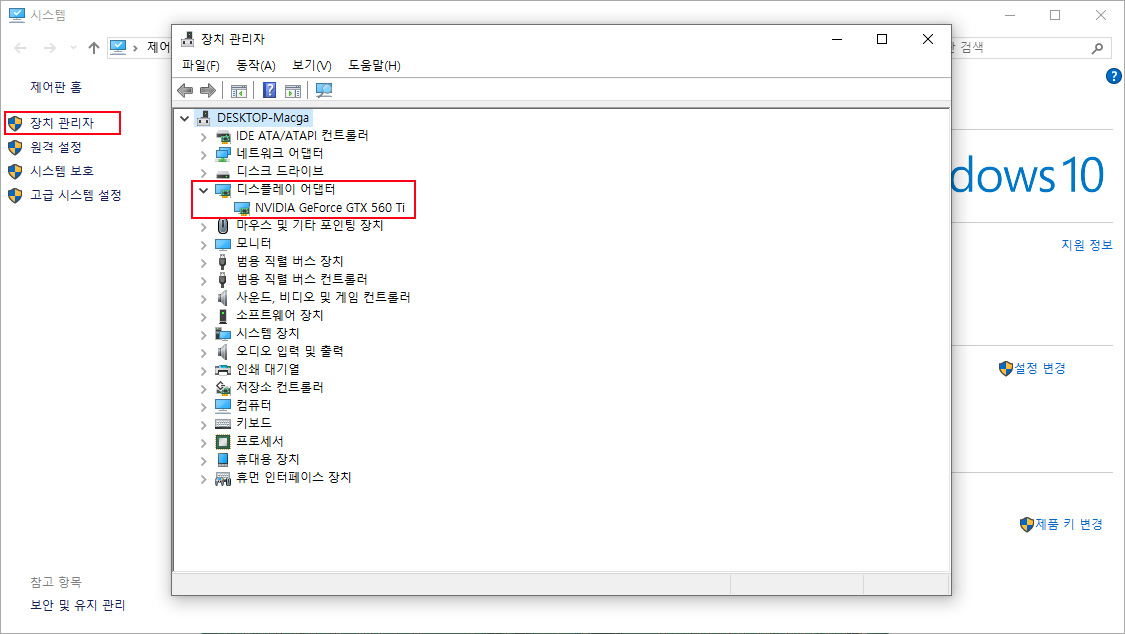
크게 2종류가 있습니다. 메인보드에 붙어서 나오는 내장그래픽(온보드)과 따로 사서 꼽아야 하는 외장그래픽. 통상 내장그래픽의 경우 외장그래픽보다 성능면에서 많이 부족해 외장그래픽을 따로 사서 꼽는 경우가 일반적입니다. 최근엔 내장 그래픽 성능이 많이 향상되어서 단순 2D UI작업만 하는거라면 외장그래픽 따로 없어도 괜찮습니다. 그래도 원활한 작업을 위해 외장그래픽 챙기시고 비디오 메모리(VRAM) 2기가 이상의 제품을 추천합니다.
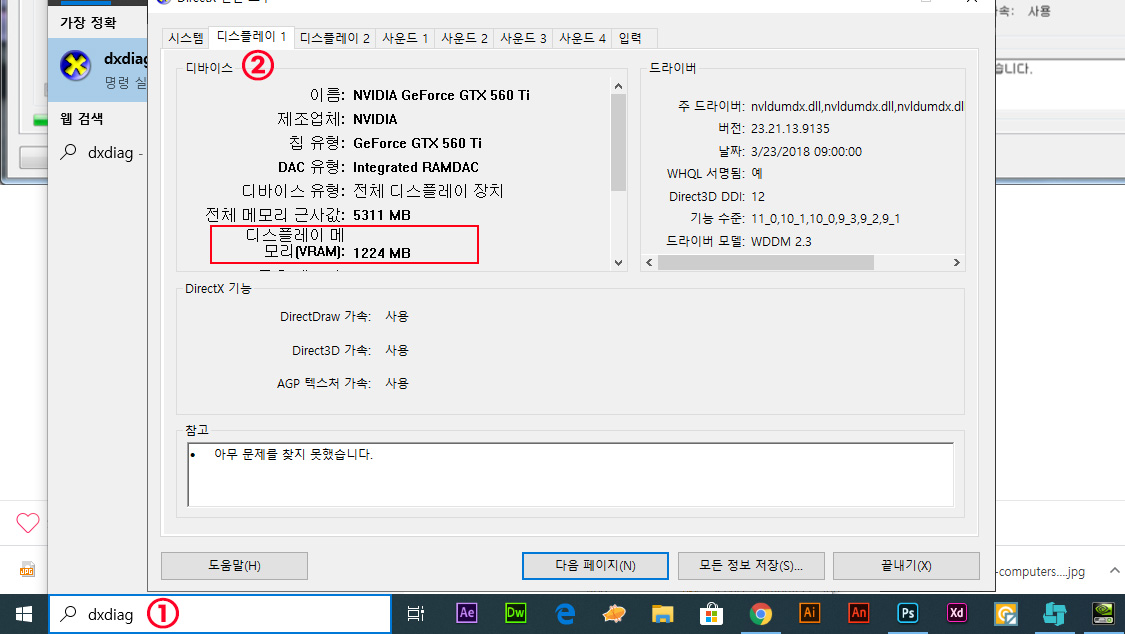
그래픽카드의 VRAM 확인은 윈도우 좌측 하단 검색창에 'dxdiag'를 입력해 다이렉트X 진단도구를 띄운 뒤 디스플레이 탭으로 이동해서 확인할 수 있습니다. 저는 권장사양에 미치지 못하는 VRAM 1기가의 제품을 사용하고 있으나 전혀 무리 없이 작업하고 있습니다. 그래픽카드의 모델명이 아닌 VRAM으로 사양을 확인하라는 이유는 초심자의 경우 각 그래픽카드의 모델군이 어렵게 느껴지고, VRAM이 높다면 후기 모델일 가능성 또한 높기에 추천하는 방법입니다.
하드디스크 사양 체크하기
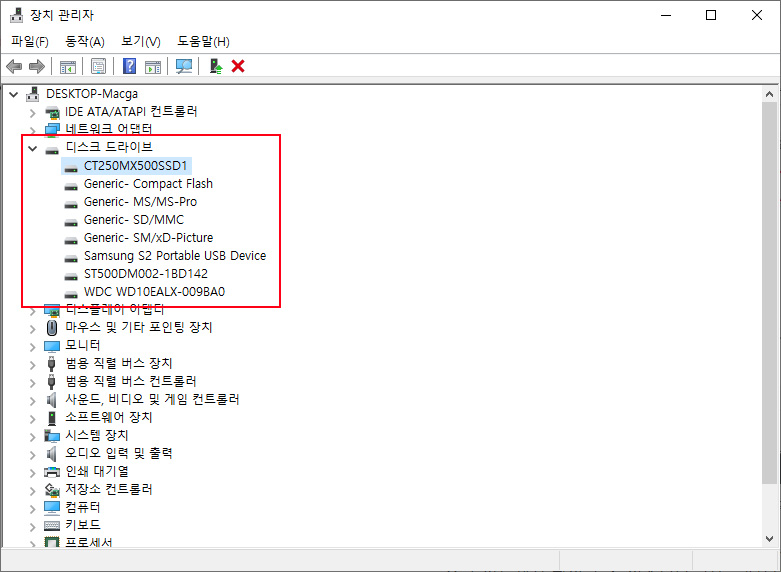
하드디스크는 또한 위 사양 체크하듯 장치 관리자에서 확인할 수 있지만 초심자가 체크하기 많이 어렵습니다. 모델명으로 적혀있어서 각 사양을 정확하게 파악하기 쉽지 않고 장치 관리자를 통해 그것이 SSD인지 일반 HDD인지 알 수 없습니다. 초심자를 위한 설명이니 위 같이 모델명이 나온다면 해당 모델명을 검색해서 확인해보세요. 추가로 하드디스크를 구매하는 목적이라면 먼저 PC의 본체 내부를 확인해야 합니다.

HDD보다 SSD가 빠릅니다. 아주 옛날 PC가 아니라면 일반적인 SSD는 아무거나 사다 끼워볼 수 있는데요. SSD 중에서도 보편적이고 가장 빠르다 평가받는 SSD는 M.2 타입의 SSD입니다. 삼성제품이 가장 좋다 알려져 있습니다. 가격도 비싸고요. SSD는 M.2 타입의 구매를 우선 고려하되 메인보드에 M.2 슬롯이 있는지 확인해야 합니다.

위와 같은 슬롯이 존재하면 사다가 그냥 끼우시면 됩니다. 해당 슬롯이 없다면 일반적인 SSD를 구매하시고 노트북의 경우는 노트북용 SSD를 구매하셔서 장착하시면 됩니다. 최근 데스크톱 조립제품이나 노트북엔 기본적으로 SSD가 장착되어 출시되니 크게 고민하지 않으셔도 무관합니다. 단 꽤 지난 PC의 경우 최신 SSD를 인식하되 SATA 지원 여부에 따라 재성능을 내지 못하는 경우도 있습니다. 이 점 감안하시고 구매하세요.
맥의 사양 체크하기
맥은 보통의 웹디자이너라면 맥북을 봅니다. 아이맥이나 맥프로는 살짝 논외 대상이죠. 맥북은 생각보다는 심플합니다. 제품군이 많지 않고 기성화 되어 있습니다. 위에 언급한 조건의 맥북프로를 그냥 구매하시면 됩니다. 디스플레이의 인치를 그리고 추가로 장착할 램과 하드만 고민하세요.
각 부품 사양 총정리
CPU : 인텔의 i5 또는 라이젠 2000 시리즈 이상
RAM : 8기가 이상
그래픽카드 : 내장 그래픽으로 가능하나 외장 그래픽 권장(새롭게 구매라면 GTX1050 이상)
SSD : M.2 타입 우선 고려 또는 일반적인 SSD 200기가 이상, 추가 저장공간으로 활용할 일반 HDD(SATA3) 1 테라 이상
마치며.
지금까지 만난 대다수의 실무자가 포지션을 막론하고 PC에 대한 기본 이해도 없이 작업을 하는 것을 꽤 많이 보아왔습니다. 처음엔 강요하듯 설명했고 이후 설명하는 것, 알려주는 것 자체를 포기해버렸습니다. 되려 알려주다 위에 언급한 것처럼 상처를 받은 적도 있습니다.
윈도우 포맷도 못하고 드라이버도 못 잡는 후배의 PC를 퇴근 후 늦게까지 정비해줘야 했고, 새로 입사하는 신입의 PC를 당연히 모를 것이라 예상하고 각종 프로그램까지 세팅해서 떠먹여 줘야 했습니다. 프로그램상 발생하는 각종 오류들. 실무의 긴박한 상황 속에 찾아서 처리해줘야 했고요.
컴퓨터의 '컴'자도 모르며 윈도우만 쓰던 여직원. 남들 맥북 쓴다니까 그게 뭔지도 모르며 비싼 돈 주고 맥북 사다가 포토샵 한번 안 키는 걸 보며 쓴웃음을 지었습니다. 맥북에 포토샵도 못 깔고 커피숍에 앉아 허영심에 가득 찬 표정으로 사진 찍어 인스타에만 올리더군요. 뭐 각자의 돈지랄에 딱히 오지랖 떨 이유는 없겠지요.
이제 막 디자인을 시작하며 컴퓨터를 잘 모르는 신입분들께 부탁 하나 드립니다. 요즘 각 가정마다 데스크톱이나 노트북 꼭 하나씩 있습니다. 가진 PC로 게임하면서 커오지 않았나요? 묻고 싶습니다. 포맷 한번 해보셨는지 또는 해당 방법을 찾고자 검색이라도 한번 해보셨는지 말이죠. 더군다나 사회 초년생이 공부 또는 취업을 목적으로 새로 PC를 구입한다는 건 카드빚을 내거나 부모님께 손을 벌려야 가능하다 생각합니다.
조금은 날카롭게 말씀드립니다. 웬만한 PC의 사양이라면 신입분들이 가진 작업 속도가 PC를 못 따라갑니다. 연차가 쌓여 포토샵을 프로게이머처럼 다루는 게 아니라면 장비 빨 세우지 마세요. 돈지랄입니다. 엄청 잘 살아서 지갑 사정이 넉넉한 게 아니라면 또 사무실에서 맥을 사용하는 게 아니라면 고집부려 쓰지도 않을 맥북 사지 마세요. 어둠의 경로로 포토샵 설치도 못할 겁니다. 맥은 부수적으로 사야 할 것도 꽤 많습니다.
갖고 있는 PC가 느리다고요? 최신 PC로 바꿔도 작업 속도 분단위 이상 차이 나지 않습니다. 이거 저거 이상한 프로그램 설치되고 관리를 못하는 본인을 한번 돌아보길 바랍니다. 포맷 한번 못해본 본인을 탓하길 바랍니다. 사양도 볼 줄 모르면서 사무실 PC 바꿔달라 징징거리지 마세요. PC에 대한 공부는 포토샵 이전에 실행했어야 할 가장 기초적인 지식이라 생각합니다.
오늘도 길고 꼰대 같은 글 읽어주셔서 감사합니다. 다음에 모니터 관련 글 준비해서 올게요.
'정보' 카테고리의 다른 글
| 비트맵을 벡터로 변환해주는 툴, Vector Magic (벡터매직) (1) | 2016.10.25 |
|---|---|
| 3DS MAX RTT를 활용한 노말맵 만들기, Normal Map (1) | 2016.10.25 |
| 무료 지도 소스 일러스트레이터 AI파일 모음 (29) | 2016.10.17 |
| 유명 원화가 27명의 포토샵 브러쉬 세트 모음 (11) | 2016.10.14 |
| 블로그 운영에 도움이 되는 추천 사이트 정리 1탄 (6) | 2016.10.13 |